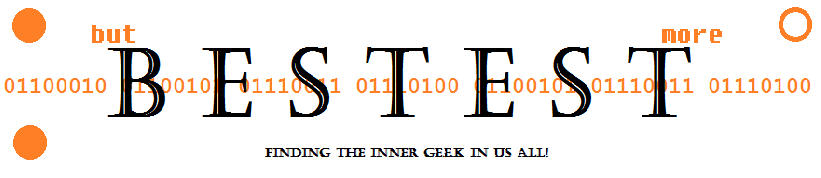|
| Real photo of a PC exploding |
It just got into the 90's in my house again this week. Being a *cough* larger fellow myself, I find these temperatures less than ideal. About this time each year, I find myself ready to say goodbye to the summer heat and hello to the cooler fall weather. So sitting here, sweating bullets, I figured I'd write an article on cooling your computer. How it's done and why it's important. We all know what happens when your car overheats. Your computer acts the same way. Too much heat and KABOOM! Well no...it won't blow up on you
(disclaimer:If your computer has or is going to blow up on you, I'm sorry, and let me know right away and I'll edit this) but your computer could shut down repeatedly, or worse yet, fry something. So cooling in a computer is crucial to say the least.
As with most electronics, computers generate heat. A lot of heat. If you've ever been in a computer lab, filled with 50+ computers as well as a class equal in size, you would have certainly noticed the temperature in the classroom slowly rising. So how do we combat this heat generated by computer components? By using the many options available to us to keep it cool inside our computer cases.
We'll take a look at a couple of different cooling methods in this article but I want to stress one thing right off the bat; keep your case clean. Now I'm not talking about breaking out the soap and water here, but a good blow out of all the dust, twice a year, would be a good thing. Even more if you have your case sitting directly on the ground. Dust in a case can act as insulation on your components and trap heat in close to them. Enough of a build up of dust can also restrict air flow throughout the case. I've seen so much dust in some computers that it has actually clogged the fans in the case and stopped them from moving. Yuck! You wouldn't let your house get that dirty, so for the sake of your computer, don't let your case get that dirty.
 |
| 120mm Case fan |
This brings us to our first and most popular method of cooling, fans! Ah good old air cooling. Air cooling is by far the most common method of cooling that is found in computers today. You have fans for your CPU. Fans for your GPU. Fans for your RAM. Even fans for your hard drives. Fans can be found strewn throughout many cases and in most instances, do an outstanding job of keeping all the computer parts cool.
Fans in a computer are measured in millimeters (mm) and can range in size from 25mm to 250mm; with the most common sizes being 80mm and 120mm case fans. Case fans are designed to pull cool air from outside the case in, and blow all the hot air out.
 |
| CPU fan with heatsink |
There are also fans designed specifically for your CPU and GPU as well. These fans usually work in conjunction with some sort of heatsink made out of copper of aluminum to dissipate heat from the component it's attached to.

Similarly, hard drive and RAM fans are positioned near each component and pull hot air from them. These two are usually reserved for enthusiasts that are looking to overclock (make it run faster/hotter to increase performance) their computer.
While air cooling is perfect for, I'll say, 98% of the population out there, there are other options available for cooling. These next two are aimed at the person that will probably be overclocking (we'll have a post on this later as well so don't worry), and as such are a bit more expensive but certainly do a great job of cooling a computer system.
Water cooling is a favorite method of cooling among PC enth

usiasts and those wanting to supercharge their computers. Water cooling in a computer is almost exactly the same as the water cooling in a vehicle, except on a smaller scale. You have a water pump, a radiator, coolant, a reservoir, and piping to run the coolant to and from computer components and back to the radiator.
 |
| CPU waterblock |
Liquid cooling can be used to cool many different components of a computer, with the most popular being the CPU and the GPU. The coolant runs through the pipes to a waterblock that is attached to the CPU or the GPU. The constant flow of cool water over the waterblock, removes the heat from the component very quickly. Liquid cooling, on average, can lower temperatures of a component around 20 degrees Celsius compared to a standard air cooled system.
Modern CPUs have a max heat threshold of around 100C. Under normal use, a CPU being air cooled will run around 50C-70C. Toss a waterblock on there with a good liquid cooling system, and you're looking at knocking near 20C off that temperature. Once you have that temperature lowered, you can overclock your components drastically without fear.
The last type of cooling I'm going to touch on briefly is phase cooling. Phase cooling is pretty much what is going on inside of your refrigerator. You have a compressor in the computer that compresses gases into a liquid form. That liquid is this pumped to the CPU/GPU and while there it evaporates and absorbs the heat from the component as it passes by. It then returns to the compressor again where it is cooled back to a liquid form. Temperatures using phase cooling can reach anywhere from -10C to -100C, depending on the setup.
So let's recap by looking at the pros and cons of each type of cooling we talked about.
Air Cooling:
-Cheap, effective or normal machines, easy to setup and install
-Can be loud, highest temperatures out of the 3
Liquid Cooling:
-Can be quieter than air cooling, achieve very good cooling temps for overclocking
-More expensive that air cooling, can leak, can be tricky setting up
Phase Cooling:
-Lowest temperatures out of the 3 discussed by far!
-Very loud, very expensive!
So that sums up some basics of cooling. I hope the one thing you take away from this article is that it is very important to keep your computer cool. If all that you do after reading this is think about blowing out your computer that has been tucked away in your desk for the past 2 years, then I've succeeded. :) Again if you have any questions, feel free to send me a message. Stay ub

er my friends!