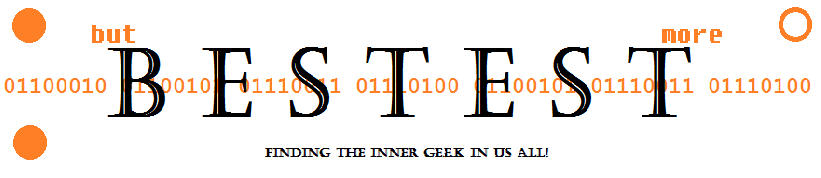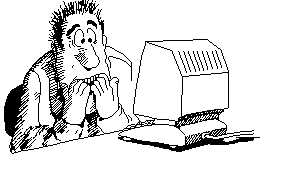A motherboard is made from a fiberglass reinforced epoxy resin that is covered in a solder mask that is colored usually green. If you were to pop off the side of your computer case, the first thing you would probably notice is the motherboard, of course that's after you clean out all of that performance robbing dust. More on that on a different post. Upon a close examination of the motherboard, you'd notice lots of copper tracks running all over the place. These copper tracks are actually etched onto the board from copper sheets that were laminated onto the board. These copper tracks are used to connect the different electronic components of a motherboard. You'll also notice a few capacitors and a mess of different slots, pins, and holes that, to the untrained eye, may appear and seem very confusing. I still remember the first time I opened up my computer to investigate what was going on inside, I was all sorts of confused so don't lose heart.
Most modern motherboards include the following:
1. CPU socket for the processor to plug in
2. A chipset which allows the CPU to talk to the memory
3. Slots for the memory to be installed
4. Slots for expansion cards to be installed (graphics card,modems/network cards,etc)
5. Memory to store the BIOS
6. A clock generator to sync things up
7. Power connectors to receive power from the power supply
8. Integrated peripherals (sound card, graphics card, network controller, USB controller, disk controllers, etc
9. Fan speed, temperature, and even voltage sensors
Let's discuss briefly what each of the above do or control.
 |
| CPU Socket |
1. CPU Socket: The previous post was all about CPUs so we shouldn't have to go into too much detail here about a CPU. This socket is were the CPU connects to the motherboard. A CPU socket comes in different types. Intel and AMD both use different socket types for different CPUs. For example, AMD's newest processor fits in an AM3 socket type motherboard. The same processor wouldn't fit in an older AMD socket type motherboard. AMD has been much better than Intel in this aspect, using the same socket type even while upgrading their CPUs. Instead of making you buy a whole new motherboard, you may be able to just upgrade the CPU to make your computer faster. The CPU socket also is where the heatsink and CPU fan connect to the motherboard. They cover the CPU in order to cool it. The black bracket in the picture is where the heatsink and fan would secure onto the motherboard.
2. Chipset: Also knows as the northbridge and the southbridge separately, these two make up the chipset. The northbridge connects the CPU to highspeed devices such as the main memory and the graphics controller. The southbridge connects the lower speed peripheral buses and handles some devices such as the onboard audio, LAN ports, and USB.
 |
| Memory Slots |
3. Main Memory (RAM) Slots: Without talking to extensively about RAM, as we'll have a post on this in the future, RAM is the main memory that we have been talking about. RAM (Random Access Memory) is the memory that is available to all programs. Motherboards on PCs are now commonly having slots to hold 4 sticks of RAM with the most common total amount that can be support being between 4GB-16GB. RAM is volatile. What that means is when the power is shut off to the RAM, it loses anything that was stored in it at the time. Remember that for when we get to #5.
4. Expansion Slots: These slots are on the motherboard to hold all the different cards that help define a computer and what you'll be using it for. If you're going to be a gamer, you'll have a high speed, powerful graphics card in one of these slots. You want the best sound quality you can get? You'll have an uber sound card as well. Need more USB ports? Chances are you'll have a card with extra ports on it here. In the picture below, we actually have 3 different types of slots. The top yellow is a PCIe (PCI Express) slot. Below that is a standard PCI slot. Below that is a PCIe X1 slot. Each of these slots are usually used for very different cards. PCI slots are pretty standard across all motherboards still even though they are getting older. Most new motherboards will have 1-2 PCIe X16 slots for 1-2 high end graphics cards (some even have 3 or 4 to run in multiple graphic card configurations), a couple standard PCI slots and usually 1 PCIe X1 slot. Older motherboards may have a brown AGP (accelerated graphics port) slot and even older ones may have a large, black ISA slot. If you seen either of those please call me and let me build you a new computer. You'll be amazed at what the future has brought us in the last decade. :)
| Expansion Card Slots |
5. BIOS: BIOS (basic input/output system) is an interface for interacting with the computers firmware. The BIOS is stored on a non-volatile (will not erase when power is lost) memory that is read only. The BIOS is ran when the computer first starts and is used to boot the computer into an operating system. The BIOS identifies all the computers devices. The BIOS can be tweaked to change things as simple as the order devices will boot (hard drive before a disk drive or vice versa) or more complex things like adjusting clock rates to overclock devices. The BIOS can be upgraded by "flashing" the BIOS. This is usually done to improve performance or to support newer hardware.
6. Clock Generator: The clock generator produces a clock signal that synchronizes a circuits operation. The clock generator in a motherboard can be changed to control the speed of the CPU, RAM, FSB, and GPU (graphics card).
7. Power Connectors: Pretty simple. The power connectors are there to supply power to the motherboard and it's components. Many of the larger graphics cards that are out now also have their own power connectors simply because they are using so much more power than ever before.
8. Integrated Peripherals: This is were motherboards each their money from me. Years ago all of the items that are included now would have cost you hundreds of dollars more. Everything from audio, graphics, LAN, USB, serial ports, and PS/2 ports can all be included on most motherboards now. While the audio and graphics are usually lesser performing than a stand alone card, they can be very nice to have for the average user and saves a lot of money!
9. Sensors: Also a newer feature on motherboards is having sensors to measure things like the fan speed and temperature in the case or of a certain component. Certainly helpful to know if your $500 graphics card is melting away inside your case.
This basically wraps up many of the features of a motherboard and what it does. Motherboards come in different form factors for different cases. The most common form factor is ATX or micro ATX. Certainly important for building your own computer, you'd want to know what form motherboard you have or are getting to match it up with your case. Several cases can handle multiple motherboard form factors but it is something you want to check out.
Again, thanks for reading this blog and hopefully you've gleaned some new information that you may not have known before. As always, feel free to message me for any additional you may want or any questions you may want answered.